AGFマッピング手順
①Lidarデバックアプリを起動する

デスクトップにある、Medullaをクリックをし、Lidarデバックアプリを起動し、起動完了後、画面が消えます。
①マッピングアプリを起動する

デスクトップにある、Detourをクリックをし、マッピングアプリを起動させます。
③マッピング方式はLidarSLAM
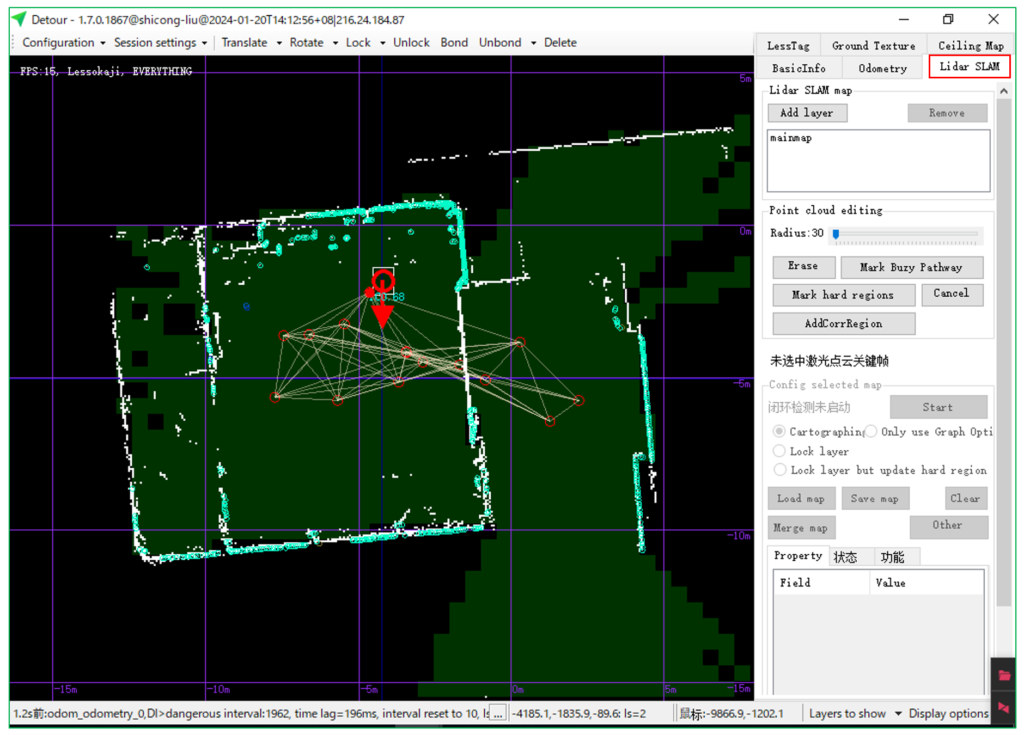
この画面でLidarSLAMをクリックする
④mainmapを選択する
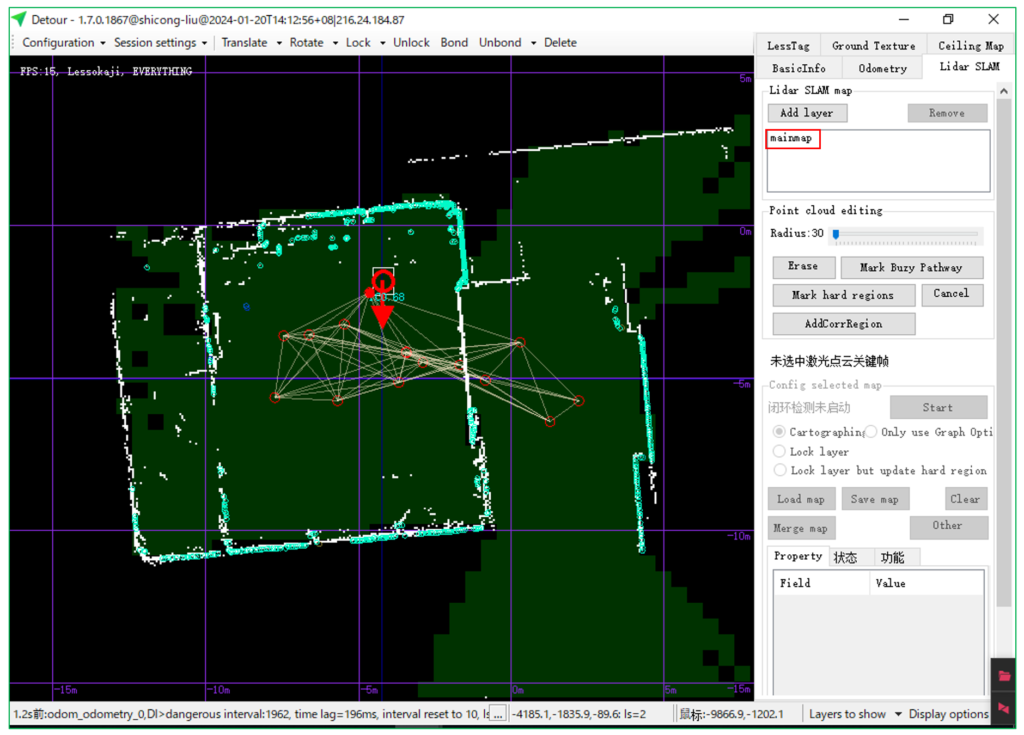
この画面でmainmapをクリックする
⑤車両のLidarでマッピングする
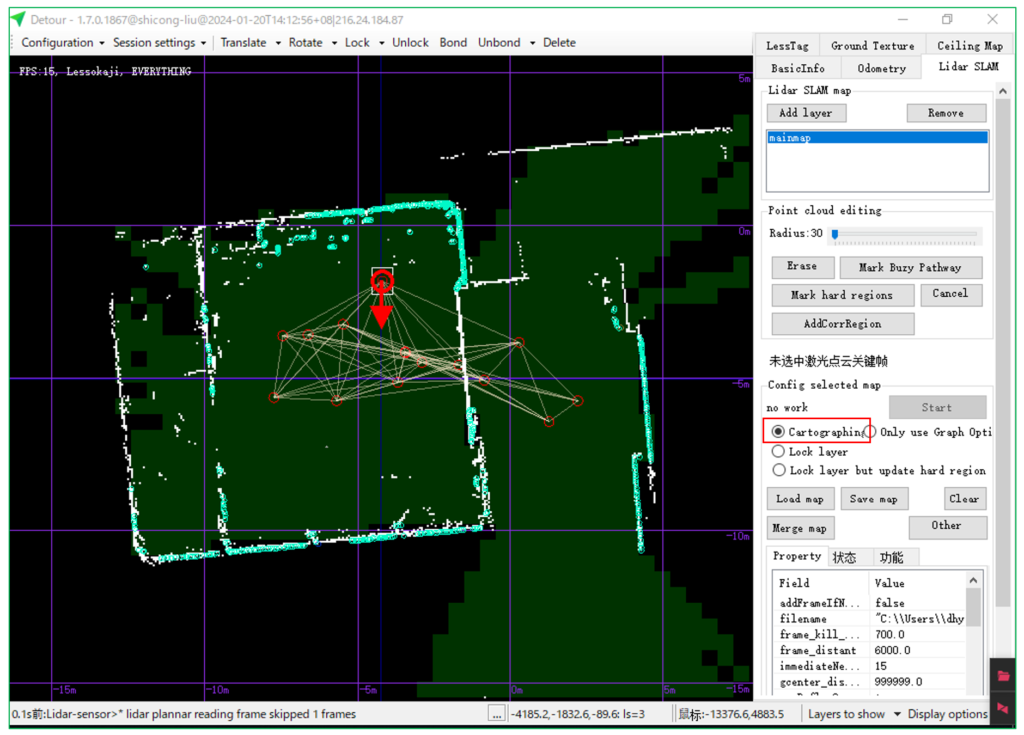
この画面でCar to graphingをクリックする、クリックした瞬間、Lidarのスキャンが始まる。
⑥手動で車両を動かして環境をスキャンする
Car to graphingをクリックしたあと、本体に付いているハンドルや手動操作リモコンなどで走行する環境をスキャンしてください。Lidarの位置を中心に半径150Mで環境がスキャンされます。初回のスキャンはゆっくりにして、じっくり走行するエリアをまんべんなくスキャンしてください。3Dでスキャンしますが、実際に保存されるのは2Dの点群データになります。
⑦Layerをロックする
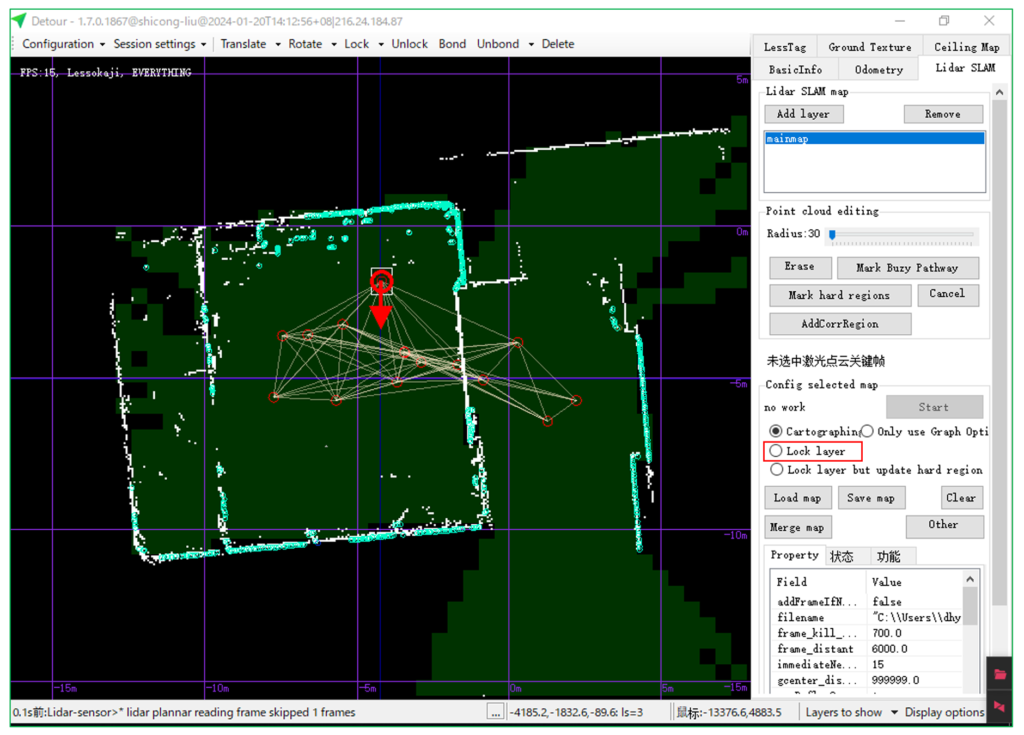
スキャン完了後、Lock layerをクリックし、マップのlayerをロックする
なお、マップが斜めになっている場合
mainmapを選択した後に右下のotherボタンの中から自动对齐(自動揃える)を選択するとマップの向きが正しくセットされる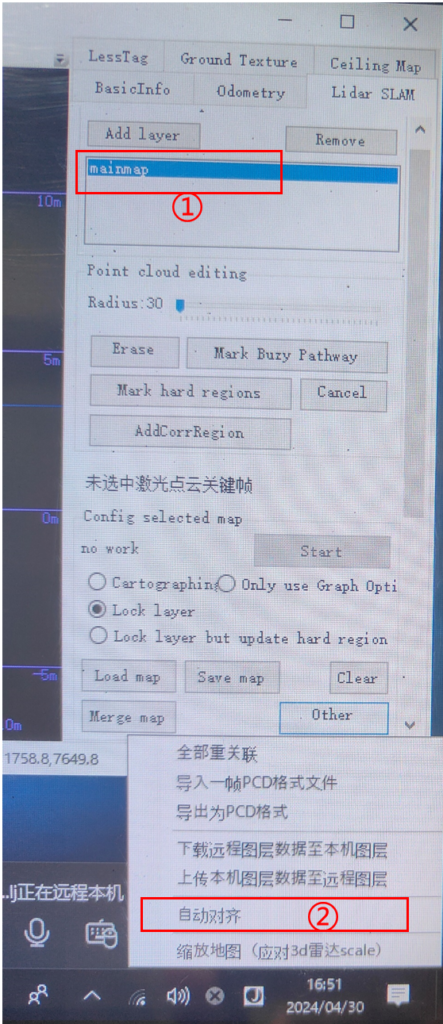
⑧マップを保存する
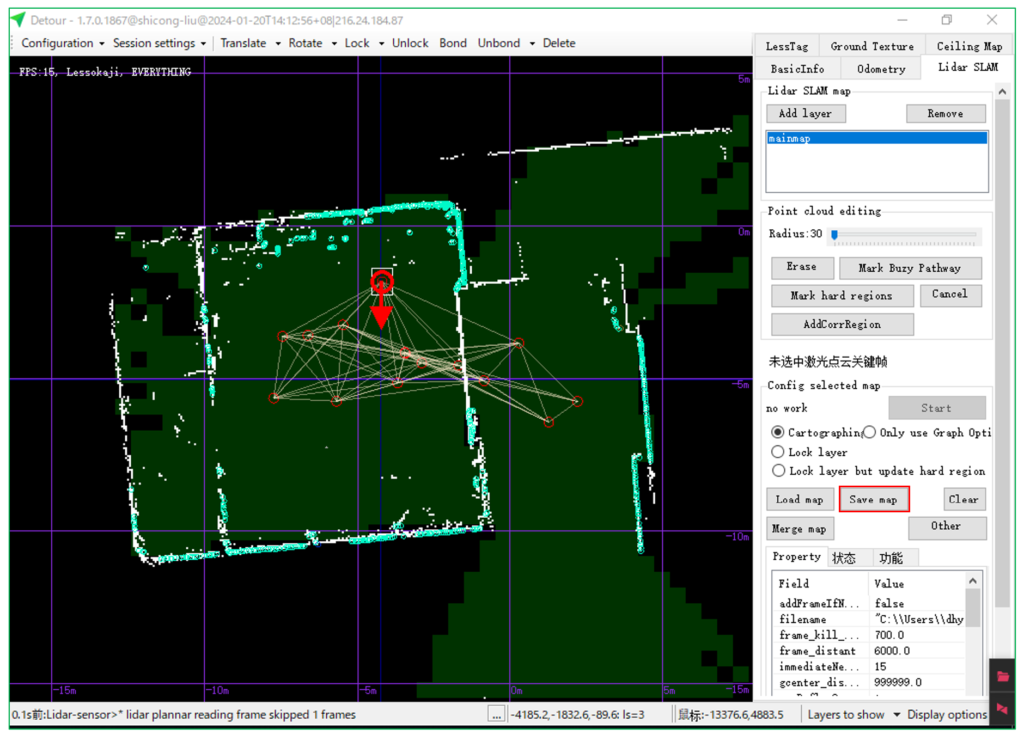
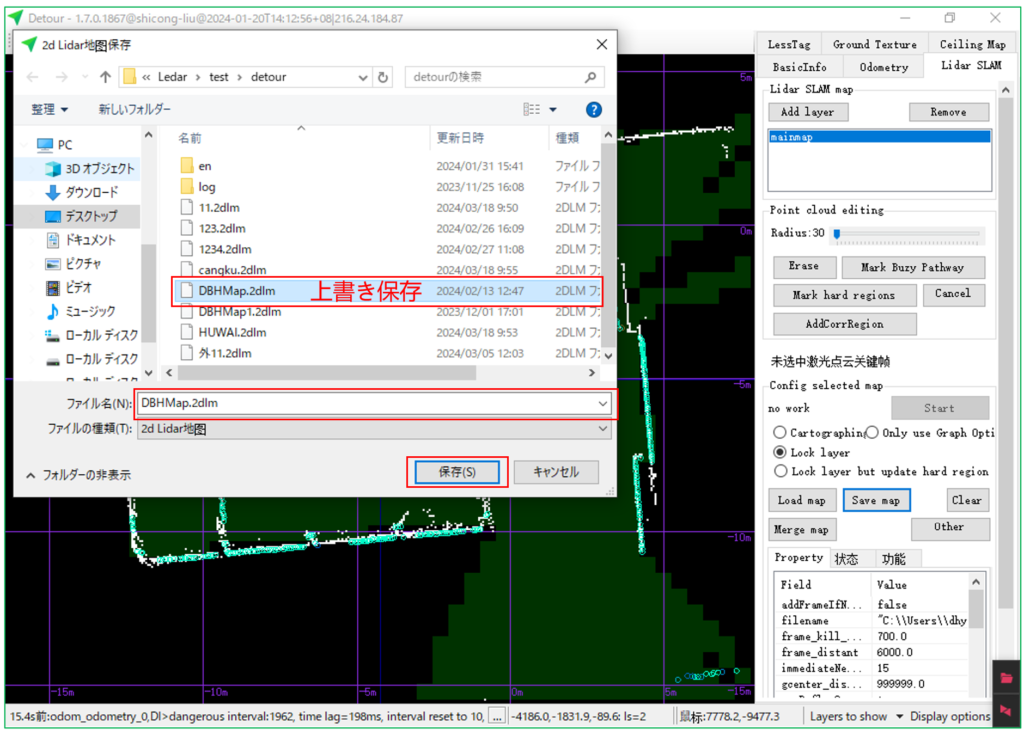
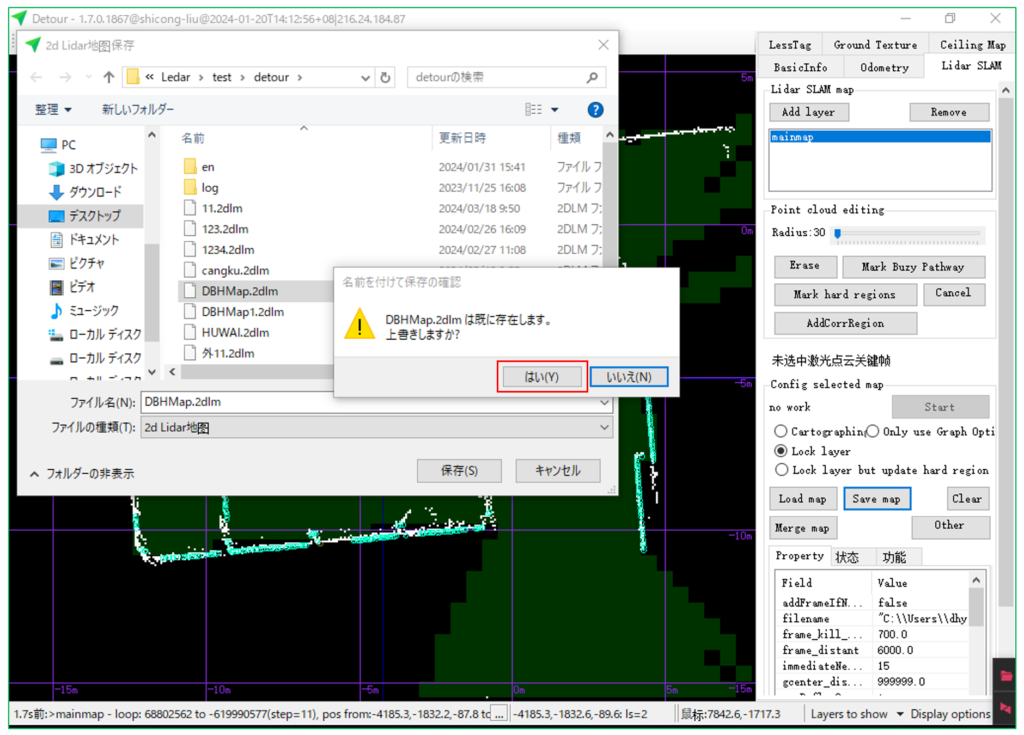
デフォルトマップDBHMap.2dlmを新しくスキャンしたMapに上書きされる、既存マップが必要な場合、必ずファイル名を変更しておいてください。なお、新しいマップは必ずDBHMap.2dlmのファイル名で保存してください。
⑨jasonファイルを保存する
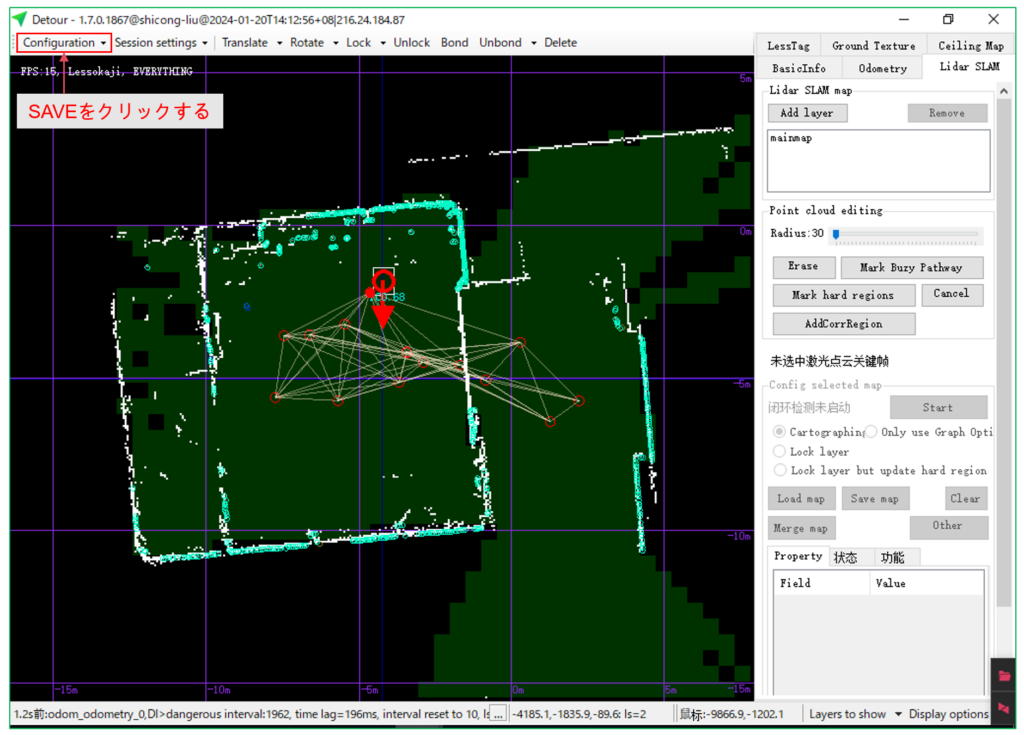
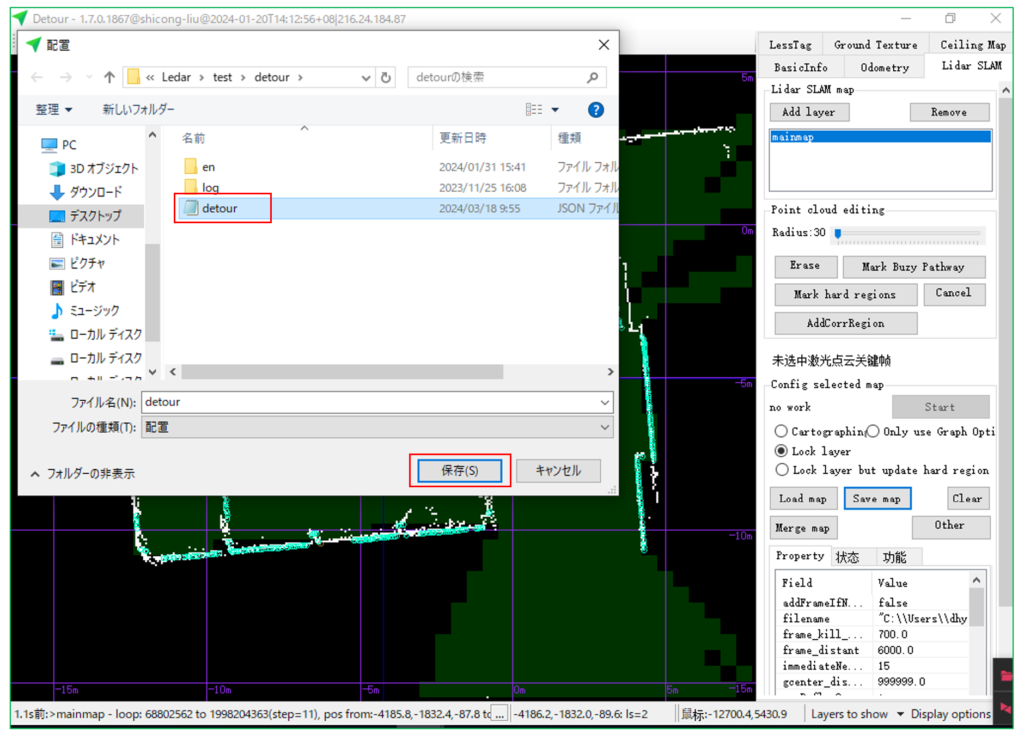
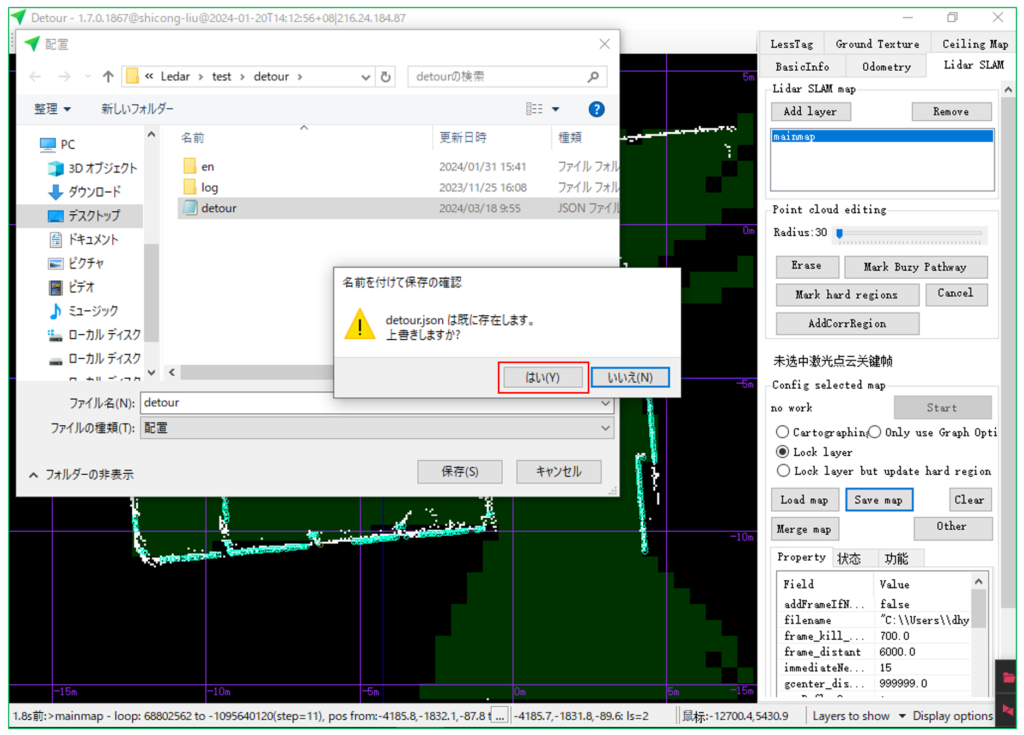
この画面でメニューのConfigurationにsaveを選択してください、既存のdetour.jasonを新しいものに上書きする、これで新しいマップとjasonファイル、両方保存され、システム上のマップは新しくスキャンしたものになります。
ルート&アクション設定

①デスクトップのDebugフォルダーを開く
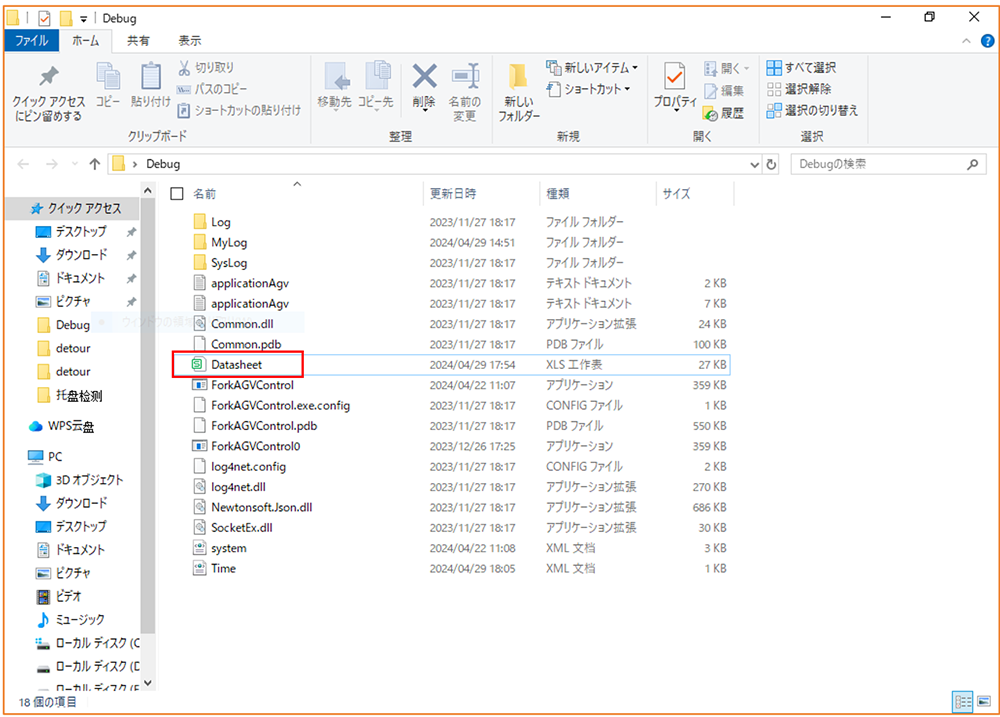
フォルダーにある、Datasheetをクリックをし、開く
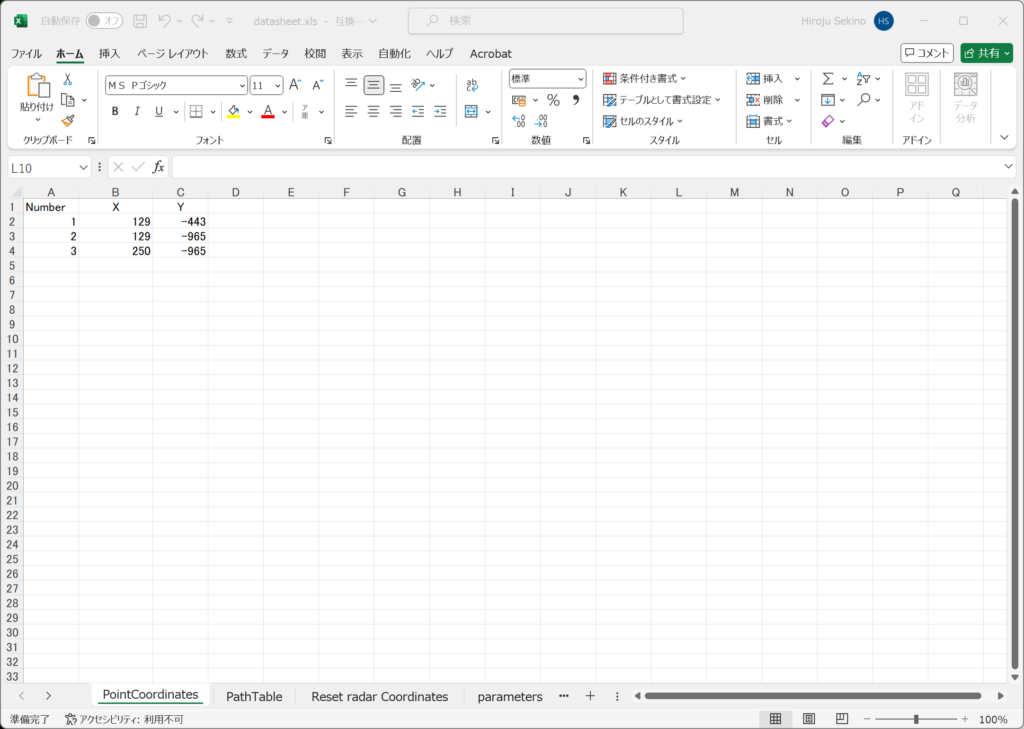
このファイルを編集することでロボットの動きを実現できます。
まずは、作業ポイントの座標位置を取る必要があります。
例、上記表のNumber1,2,3

ForkAGVアプリを起動する
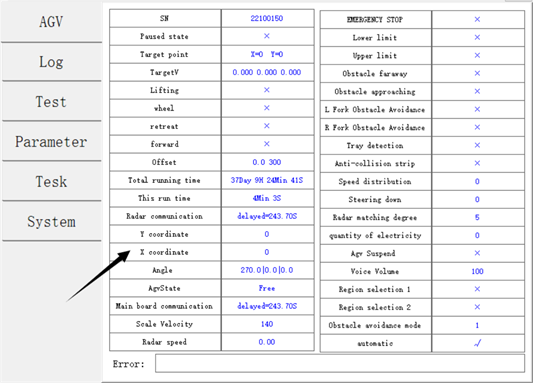
手動でフォークリフトをポイントに移動すると上記の表からx,yの座標が表示されます。
これをDatasheetのPointCoordinatesに記入する
マップの向き

フォークリフトを手動で動かして上記の3つの点を取る
例:
点1の座標はx=129,y=-443
点2の座標はx=129,y=-965
点3の座標はx=250,y=-965
フォークリフトの方向と走行向きは下記の通りです
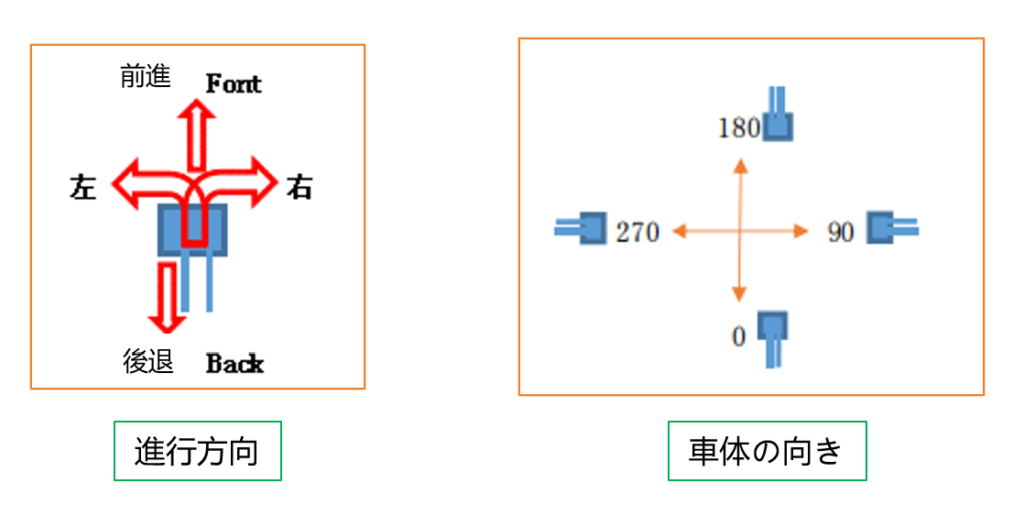
DatasheetのPathTableを編集
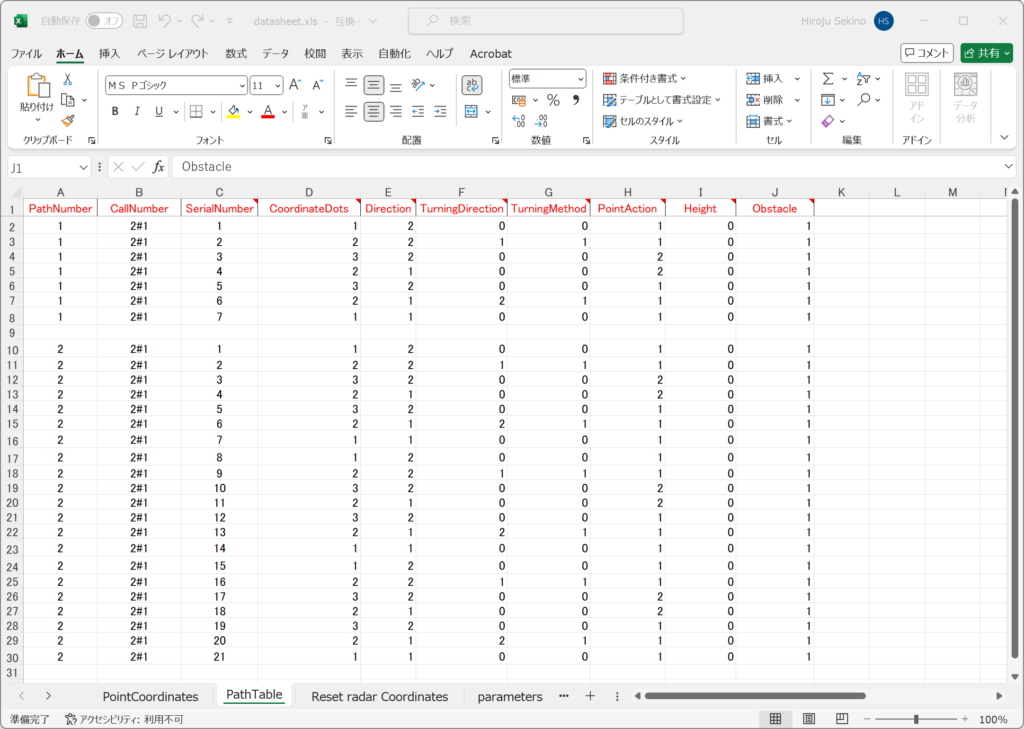
各項目の意味を説明します。
PathNumber:パスの番号。PathTableの中、これがタスクNo.になります。1つのdatasheetに複数のPathNumberを設定することができます。
CallNumber:外部よりPDAなどで呼び出しする時に、この番号になります。
serialNumber:1つのタスク(PathNumber)の中に、Stepごとに追加されていくもの、必ず、1,2,3、、、、順番に増えていくもの。
CoordinateDots:作業ポイントの座標値、パレットのRFIDに座標値情報があると自動的に読み取りdatasheetに追加されます。
direction:フォークリフトの走行方向、(1が前進,2が後退)
TurningDirection:回転方向、(0が回転しない,1が左回り,2が右回り)
TurningMethod:回転方法、(0が回転しない,1が直角回転,2がカーブ回転),通常前向きの回転は2、後ろ向きの回転は1
PointAction:ポイントに到着後のアクション(1が引き取る,2が下ろす,3が充電する)
heigh:高さ、目的地に到着後の上げ下げの高さ、(スタッカー式フォークリフトはすべて0)
ObstacleAvoidance:障害物避け、(0が障害物避けしない,1が障害物避けエリア1,2が障害物避けエリア2,3が障害物避けエリア3),なお、障害物避けエリアはマップ上にて設定可能。
上記Datasheetの中のPathNumber1の内容を説明します。
(スタッカー式フォークリフトの場合)

SerialNumber1:ポイント1に後ろ向き、回転しない、パレットを持ち上げた状態
SerialNumber2:ポイント2に後ろ向きで走行、到着したら左回転、回転方法は直角回転、パレットを持ち上げたまま
SerialNumber3:ポイント3に後ろ向きで走行、回転しない、着いたらパレットを下ろす
SerialNumber4:ポイント2に前向きで走行、回転しない、爪が下ろしたまま
SerialNumber5:ポイント3に後ろ向きで走行、回転しない、着いたらパレットを持ち上げる
SerialNumber6:ポイント2に前向きで走行、着いたら右回り、回転方法は直角回転、パレットを持ち上げたまま
SerialNumber7:ポイント1に前向きで走行、回転しない、パレットを持ち上げたまま
実際の動きはこちら
https://youtu.be/3R7m6CtPVUU
PathNumber2はこの動きを3回繰り返す
datasheetを編集後、ファイルを保存してください
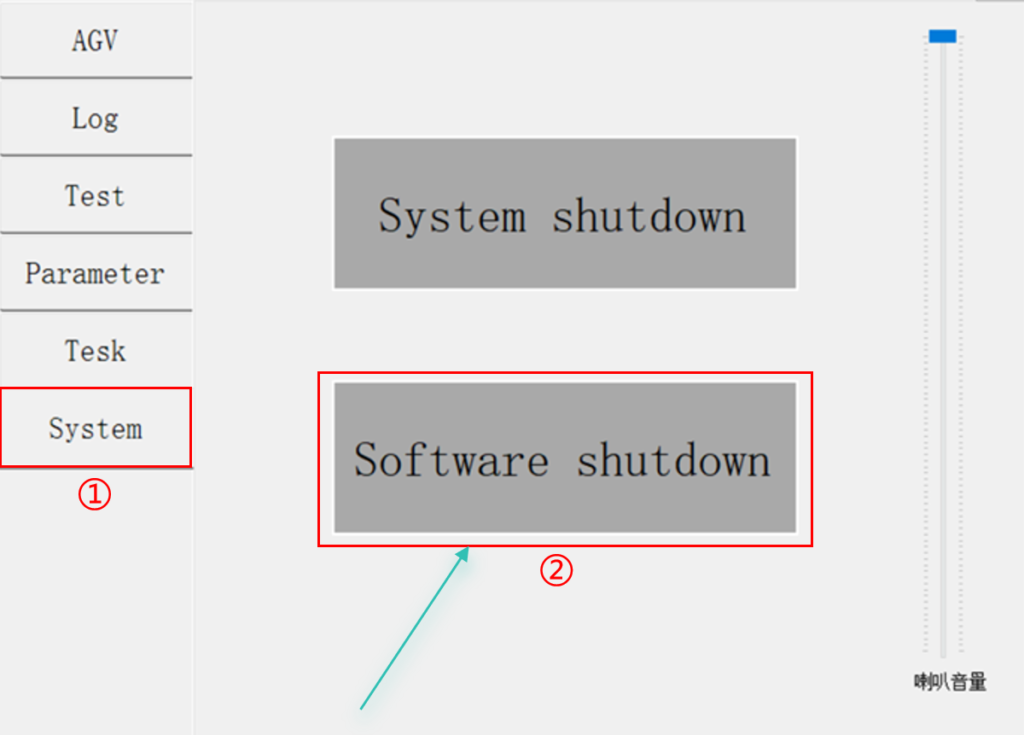
ForkAGVのアプリを閉じて

再起動する
これで先ほど編集したEXCELファイルが読み込まれた
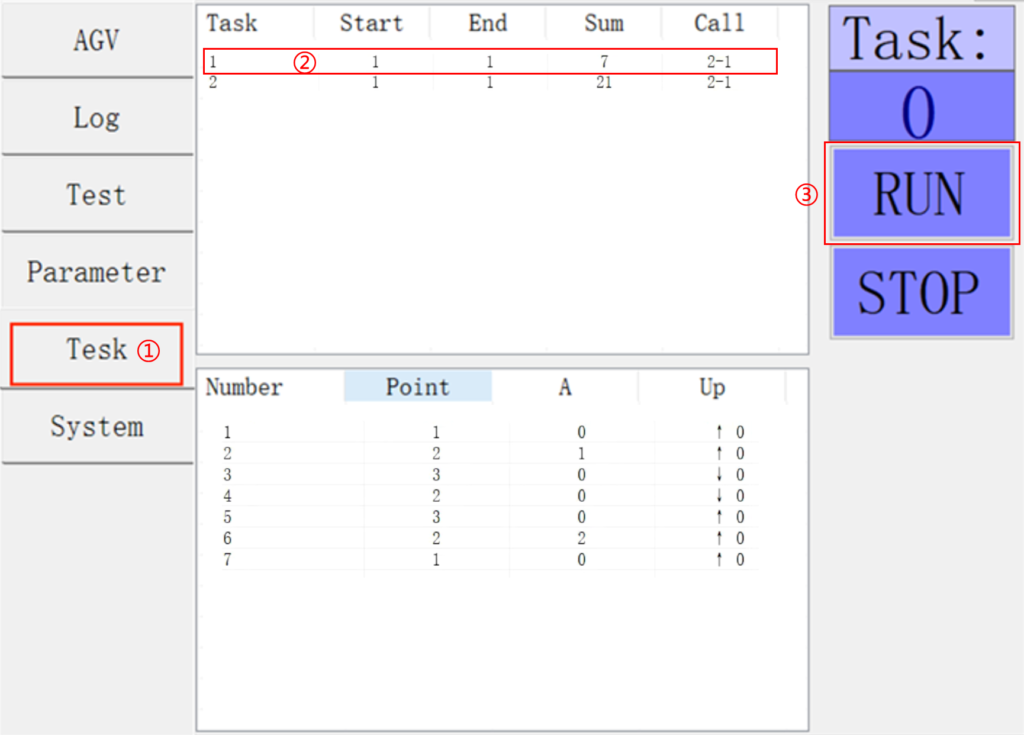
Task1=datasheetのPathNumber1
Task2=datasheetのPathNumber2
いずれをタップしてRUNでタスクを起動できます。

